Как создать и как работать с гугл документами. Для этого заводим аккаунт в Google, открываем доступ к гугл диску, где и работаем с текстом. Гугл диск – это облачное хранение созданных документов, оно разрешает работать с ними в любом месте и с любого устройства, главное условие — доступ в интернет.
Год назад узнала о существовании сервиса “Google документы”. Дополнительные функции, которых нет в “Ворде” заинтересовали и захотелось научиться пользоваться ими. Как работать в гугле, как создавать текстовые файлы, не тратя на это много времени и сил, об этом читайте ниже.
Сегодня люди ценят время, никто не хочет ждать. Гугл документы сохраняют время на пересылке информации от сотрудника к сотруднику с помощью такой функции, как общий доступ. Тем самым уменьшилось расстояние от идеи до воплощенного проекта.
Как создать гугл документы
Начнем с того, что выясним, где создаются документы, что такое гугл диск. Google Диск – это сервис, с помощью которого работают с текстовыми файлами. Так как это облачное хранение, то работать можно с любого ПК и планшета без установки дополнительных программ.
Иногда так бывает, что с компьютером случилась поломка, для восстановления документов, потребуется обращение в сервисный центр по ремонту компьютерной техники. А отремонтировать и восстановить информацию — потребуется время, и не факт, что файлы сохранятся.
Или работал с текстом на домашнем компьютере, а завтра продолжил на рабочем месте, для этого требуется открыть Гугл Диск, найти вчерашний труд и продолжать редактировать. Это большое преимущество.
Чтобы получить доступ к диску, для начала зарегистрируйте электронную почту в гугле, так же как в любом почтовом сервере. После регистрации почтового ящика появляется свой аккаунт и возможность пользоваться приложениями Google и Диском.
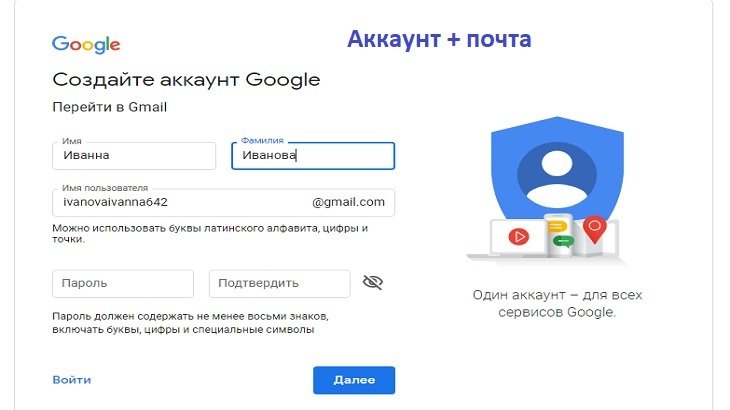
Войти в гугл документы так: выбираем гугл диск, кликаем мышкой и открываем, здесь уже создаем новый файл. Возможностей работать с текстом достаточно, чтобы не горевать о “Ворде”.
Инструкция, как работать с гугл документами
Сначала создаем папку, переименовываем по названию тех документов, которые будут в ней храниться. Тексты нужно сразу раскладывать по папкам, чтобы потом не искать, лучше сразу навести порядок.
Названия папкам даем по тематике хранящихся в них файлов, если тема слишком обширная, то в папке создаем ряд других, разбитых на узкие темы. Тогда легко будет найти текст, даже если создали много.
Здесь много похоже с “Вордом”, поэтому уже знаем, как сохранять документы и в каких папках. Нажимаем кнопку “Создать”, далее — “Новая папка”, переименовываем в “Текст” и кликаем “Ок”.
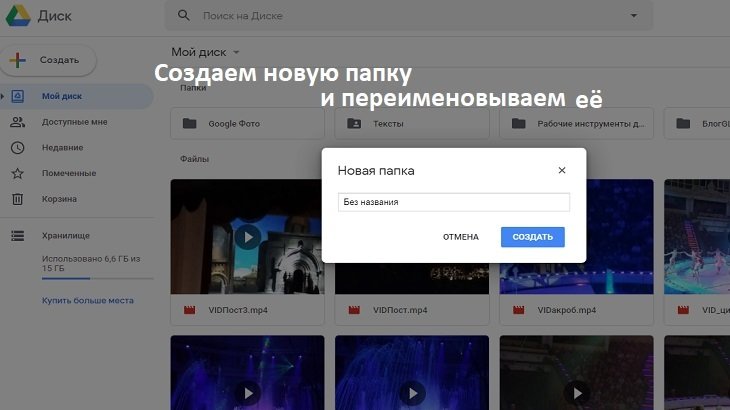
В папке опять жмем кнопку “Создать”, а ещё можно на пустом поле кликнуть правой кнопкой мыши и выбрать “Документ”. Новый файл открываем и работаем. Лучше сразу изменить название, чтобы понимать, о чем этот будущий текст. Название выделит из других созданных позже файлов. И тогда сэкономим время на поиске.
Как работать с текстом
В меню видим много знакомого – со многим встречались, когда работали в “Ворде”: функция отменить предыдущее действие, послать файл на печать, изменить размер и цвет шрифта, цвет фона и т.д.
Это знакомо, поэтому работается легко, даже «чайнику». Поговорим о «Вставке» для этого нажимаем соответствующее слово, выбираем нужный файл или таблицу и вставляем в документ. Также в выпадающем меню функции “Вставка” есть раздел “Оставить комментарий”.
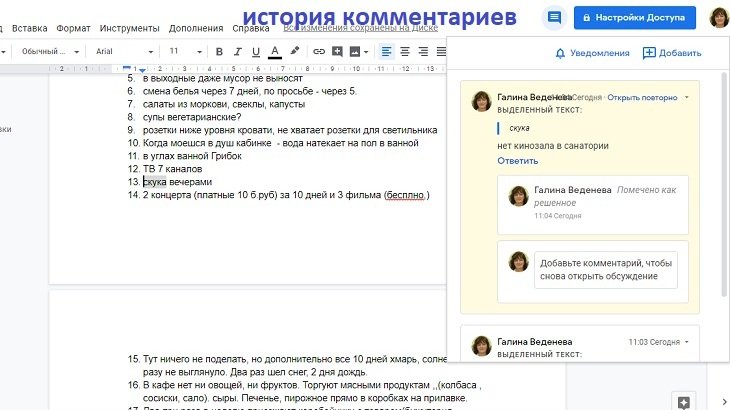
При нажатии на него выделяется слово там, где стоит курсор, и справа всплывает окно, здесь пишем комментарий для себя или другого пользователя, которому открыли доступ к этому файлу. Эту запись можно редактировать, удалить или сделать ссылку на этот комментарий. По потребности — смотрим историю комментариев.
Для этого кликаем на значок, который расположен слева от синей кнопкой “Настройки доступа”, и выпадает история комментариев. Это напомнит, кто и когда комментировал файл, какие вносились при этом изменения.
Знание правил русского языка позволяет писать грамотно, но когда спешишь или запамятовал, орфографические ошибки возможны. Сервис Google помогает не только заметить ошибки, но и дает подсказки для исправления. Слово с ошибкой подчеркивается — наводим курсор, кликаем мышью, всплывает подсказка, если согласны с исправлением, то кликаем по этому слову, если не согласны, меняем в тексте на синонимы.
Как сохранять гугл документ
Текст самому сохранять не нужно, это огромный плюс работы с гугл документами. Сохранение происходит автоматически, это значит потеря работы не грозит. Не напугает неожиданное отключение электроэнергии или внезапная поломка компьютера, текст не потеряют ни строчки. Файл найдем на том же месте, где создавали, открываем на другом ПК или мобильном устройстве в гугл диске.
Рядом с названием файла кнопка в виде синего листа, при наведении курсора всплывает название: “Главная страница Google Документов”. Кликаем на этот знак и попадаем на страницу, где вверху представлены шаблоны:
- Текстового файла.
- Резюме
- Образцы писем.
- Для работы: план, проект, брошюра.
- Доклады.
Ниже история работы с документами, какие открывали и когда. Это дополнительная возможность быстро найти файлы с которыми работали недавно.
Кнопка “Файл” в меню разрешает сделать копию. Эту функцию используем, когда файл находится на чужом Диске, нужно информацию перенести на свой. Задаем адрес куда поместить копию и работаем с текстом.
Перемещать документ на новое место без вырезания и копирования нужно через “Файл” — “Переместить”, нажимаем и в окне выбираем папку. Действие подтверждаем, кликая на голубую надпись “Переместить в эту папку”. Эта же функция находится рядом со звездочкой и обозначена значком прямоугольника со стрелкой.
Создать гугл документ с общим доступом
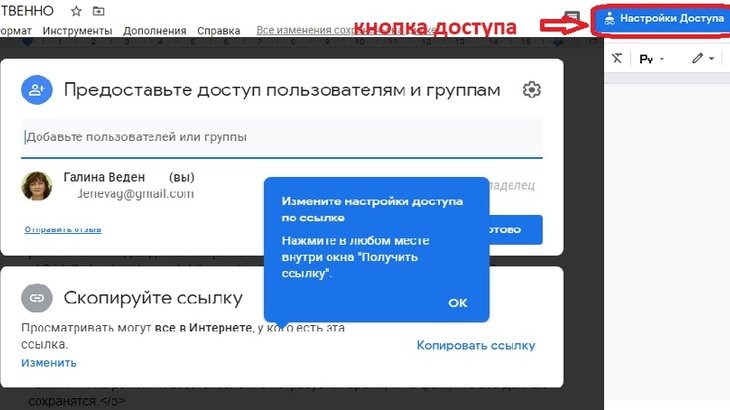
Помните, как было раньше: создали файл, потом надо, чтобы отредактировал коллега, отправляем по электронной почте письмо с вложением. Человек открывает, редактирует, отправляет обратно. Письмо вернулось, открываем, если требуется, что-то изменяем, и опять по кругу. Такая переписка длилась неделями.
То ли дело гугл документ – открыли общий доступ с разрешением редактировать онлайн и сразу видим, какие изменения вносит коллега, и что дальше делать. Теперь по порядку, как открыть доступ к текстовому файлу.
В правом верхнем углу располагается, подсвеченная синим цветом, кнопка “Настройка доступа”. Доступ откроем, если кликнем на кнопку и в открытом окне формируется ссылка, там же выбираем адреса электронных почтовых ящиков людей, которым позволим работать с этим файлом.
Этим сотрудникам открываем доступ на редактирование онлайн или просмотр, в зависимости от наших задач. Нажимаем кнопку “Отправить”, и ссылка ушла по нужному адресу. Человек получил ссылку, открывает гугл документ и работает с ним.
Работа с документом онлайн
Открыть файл можно и на планшете и смартфоне, для этого нужно только войти в аккаунт Google, это еще одно преимущество. Там же продолжить работу над текстом или редактировать документ сотрудника. Для этого под кнопкой доступа — значок карандаша, при нажатии выпадает меню с задачами:
- редактирования;
- просмотра;
- комментирования.
Знак карандаша разрешает текст редактировать, значок открытого глаза разрешает только просматривать файл без внесения изменений. Если используем функцию “Советовать”, тогда пометки, набранные после включения данной функции, будут вынесены в колонку справа и обозначены как совет.
Для этого используем время в дороге, и вот уже двухчасовой путь на электричке – это не напрасно потерянное время. Ожидание в очереди на прием не будет утомительным, если займем себя работой.
Позже, открываем файл на рабочем месте, видим совет, вспоминаем, что нужно добавить или изменить в тексте. Эта функция нужна тем, кто сильно загружен на работе, и запомнить все мысли сложно, а вносить сразу изменения нет времени. Полезна тем, у кого уже образуются пробелы в памяти, такие напоминания помогут не забыть нужное.
Выводы
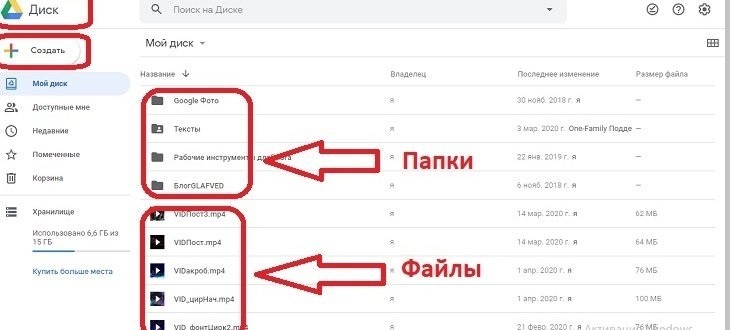
Разобрали, как легко работать с гугл документами людям, которые знают персональный компьютер и его возможности, и чайникам – кто только встает на путь освоения интернет-пространства. Один раз создали текстовый файл в гугл, освоили функционал и остались здесь надолго.
Функциональные возможности Google Docs решают основные задачи при создании новых текстовых файлов, а сэкономленное время добавляет плюсов этому сервису. Как приятно освоить новые компьютерные программы. Повышается самооценка и настроение, ты пользуешься тем, что кто-то придумал и создал для твоего удобства.
Работа на гугл диске решает задачи по созданию таблиц, презентаций, форм. Интересно, вы пользуетесь в работе гугл диском, расскажите в комментариях, чем он нравится. Если информация была полезной, поделитесь ею с друзьями в социальных сетях.
 Glafved.ru
Glafved.ru
Классная статья.Поучительно и информативно.Для меня один недостаток — картинки отрываются в маленьком размере.А так всё хорошо.
Игорь, спасибо за Ваше мнение. Наверное Вы правы, надо подумать об этом.