Мы привыкли создавать таблицу в “Exсel” и не задумываемся, что созданы еще другие программы. Как создать гугл таблицу с общим доступом в приложении “Гугл диск”, давайте выясним, познакомимся и подружимся с новыми для нас сервисами “Google”
Гугл документы – еще один путь для углубления знаний в области компьютерных программ, созданных для комфортной работы. Нужна таблица с общим доступом, чтобы не приходилось пересылать по электронной почте сотрудникам или не оставлять копию в облачном хранилище для редактирования коллегам. Параллельно рассмотрим функционал гугл таблицы пошагово.
Как создать гугл таблицу с общим доступом онлайн
Гугл таблицы – это конкуренты офисной программы “Excel”, но по уровню функциональных способностей “Гугл” пока отстает от этого корифея. Хотя заметила, что и здесь появляются новые функции в работе часто.
Человеку не занятому сложными аналитическими вычислениями, бухгалтерским и финансовым учетом, с избытком хватило бы и того, что сегодня предлагает “Гугл диск” своим пользователям. Но конкурентная борьба за привлечение человека к своим ресурсам не дает спать спокойно и таким интернет-гигантам, как “Google”.
У таблиц “Гугла” одно преимущество перед другими – функция общего доступа к документу тому, кому это нужно. Доступ позволяет работать с информацией 2 — 3 сотрудникам. Чтобы создать гугл таблицу с общим доступом, первое, что делаем, это регистрируем аккаунт в “Google”, если его нет. Как это сделать, смотрим здесь. Аккаунт позволит пользоваться приложениями “Гугла”, в том числе и диском.
Как создать таблицу и функционально оформить, описано ниже. Ярко-зеленая кнопка “Настройки доступа”, расположенная справа на экране в верхнем углу, откроет доступ к документу. При клике по ней всплывает окно, где прописываем адреса электронной почты людей, которым открываем доступ и отправляем ссылку.
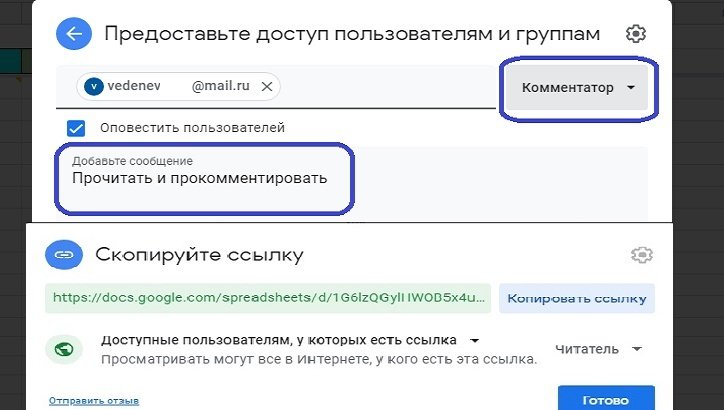
Пользователи получили ссылку, могут документ просматривать или редактировать. Что будут делать, зависит, какие стоят задачи, что разрешили. Функция редактора позволит друзьям и коллегам вносить изменения, писать комментарии и участвовать в обсуждениях.
Действия происходят онлайн, владелец документа видит, что делают коллеги. Занят другой работой — позже посмотрит записи комментариев. Опция расположена рядом с зеленой кнопкой общего доступа.
А можем отправить ссылку, чтобы человек познакомился с документом без права вносить изменения, тогда в меню будет ярко-зеленым гореть кнопка “Только просмотр”.
Как работать с гугл таблицами: создаем документ
Теперь по шагам познакомимся с функционалом гугл таблицы для пользователя. Открываем “Гугл диск”, нажимаем кнопку “Создать” или на пустом поле правой кнопкой мыши кликаем, выпадает меню — выбираем “Google Таблицы”. На экране монитора открывается новый документ – таблица с пустыми ячейками, переименовываем так, чтобы стало понятно, о чем он.
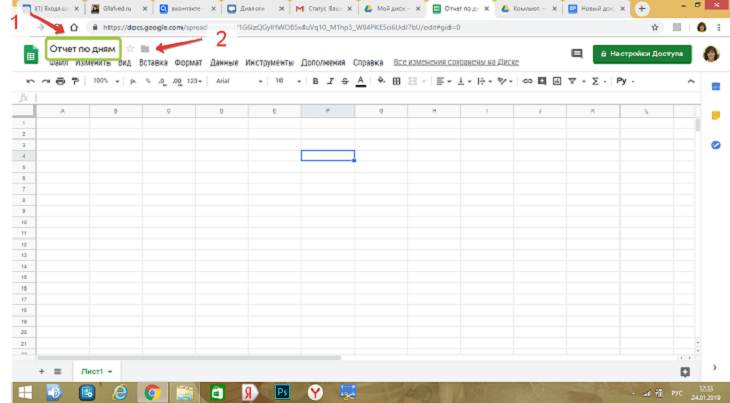
Напишем название “Отчет по дням”. Рядом с названием документа стоит звездочка, кликаем и выделяем из длинного списка. Но, пока таблица одна, выделять не будем. Далее создаем папку, даем название и помещаем туда готовый документ.
Знакомимся с набором функций редактора, просматриваем меню. Встречаем “знакомых” из “Excel”, что делает работу приятной и легкой. Основное меню и контекстное в чем-то совпадают. Хотя список функций в “Эксель” намного шире, но даже того, что сегодня предлагает “Гугл”, хватает чтобы не чувствовать дискомфорта.
Форматирование таблицы для удобства работы
Создадим скелет нашей гугл таблицы с общим доступом, потом заполним мышцами, нервами в виде цифр и слов. На практическом примере разберем, как работают с такими документами.
Например, нужен отчет по каждому дню и количеству сделанных деталей заданных размеров. Также важно знать итог за день и за месяц по каждому размеру деталей. Первое с чего начнем — сделаем шапку таблицы, куда выносим:
- дату;
- наименование и размер деталей;
- сами размеры;
- итого за день.
В первой строке, где пишем наименование и размер деталей, объединяем ячейки, с помощью значка. Десятый размер шрифта не устраивает, увеличиваем до 14 и делаем жирным. Текст в ячейках, чтобы смотрелся четко и хорошо читался, выравниваем по центру, с помощью значка в контекстном меню, предварительно выделяем строку или столбец.
Шапку сделали понятной и функциональной, с учетом потребностей. По аналогии делаем любую другой вид гугл таблицы. Главное, чтобы в голове был набросок или эскиз, а по мере создания вносим коррективы.
Только когда поработали с таблицей, поняли, подходит или нет. Не устраивает количество, добавляем строки или столбцы, с помощью функции “Вставка”. Лишние столбцы, или строки убираем, с помощью кнопки “Изменить”, в выпадающем меню которой, заложены такие функции.
Заливка ячеек google таблицы
В работе с таблицами присутствует функция — заливка фона ячеек. Это нужно, чтобы подчеркнуть важность информации, содержащейся в ячейке. Или, чтобы скучный черно-белый цвет не угнетал, раскрашиваем с помощью заливки фона. Значок в меню помогает выбрать цвет.

Экран радует глаз разнообразием красок, работать приятно. Для официальных документов такую радугу не стоит применять, а вот для личного использования можно. Вот еще одна деталь, которая сокращает затраты времени при оформлении.
В графе “Дата” прописываем одну строку: 01.01.2019. Далее устанавливаем курсор на правом нижнем углу ячейки, на квадратике, зажимаем левую кнопку мыши и тянем вниз столько, сколько нужно, останавливаемся и отпускаем мышь, даты проставляются сами. Таким же образом и заливку растягиваем на нужное количество ячеек.
Гугл таблицы, как закрепить строку и столбец
Когда таблица занимает экран монитора, работать становится тяжело. Строка с обозначением ячеек уходит с экрана, и приходится прокручивать колесико до оглавления. Чтобы этого не происходило, открываем вкладку “Вид”. В выпадающем меню выбираем “Закрепить” и далее по стрелке – одну строку или более. В документе нужно закрепить две строки, что и делаем.
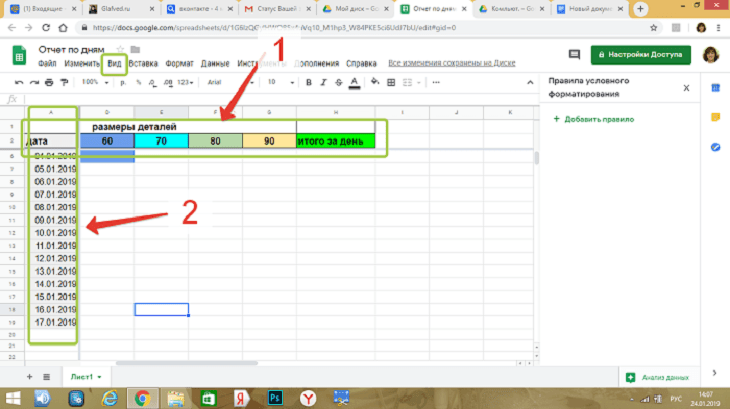
Таким же образом закрепляем и столбец. Теперь, какой бы длинной не была таблица, постоянно на экране, перед глазами будут даты и размеры. Работа без закрепки строк и столбцов была бы некомфортной, а при сегодняшних размерах экрана планшета, смартфона — невыносимой.
Создаем новый лист таблицы
Бывает, что одним листом в таблице не ограничился, требуется создать второй, и больше. Для этого в левом нижнем углу расположена кнопка +(плюс), кликаем на нее и попадаем в новый лист.
Листам гугл документа даем названия для удобства работы. Таблица условно называется “Отчёт по дням” и на первом листе речь шла о месяце январь, логично, что на втором листе будет таблица февраля. Так и называем.
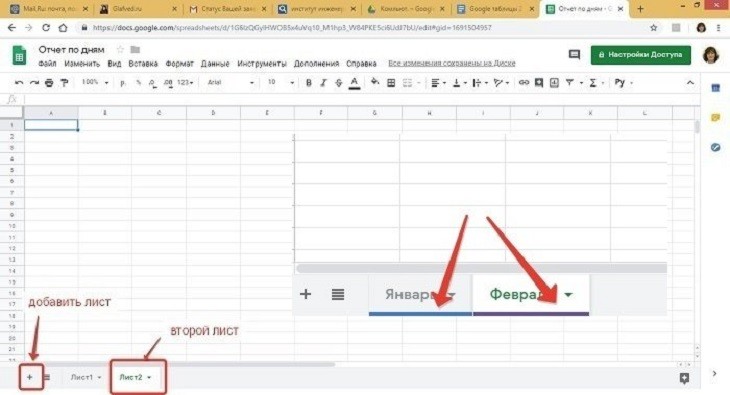
Наводим курсор на слово Лист, кликаем правой кнопкой мыши. Из выпадающего списка выбираем “переименовать” и называем Февраль, первый лист переименовываем в Январь. Сколько в таблице будет листов определяем по потребностям.
Белый цвет ячейки с названием листа меняем на другой, по вкусу. Январь и февраль ассоциируется со снегом и метелями, поэтому цвета выбираем синий и фиолетовый. Правой кнопкой мыши кликаем по названию листа и выбираем цвет заливки.
Гугл таблицы, как работать с формулами
Человечество не зря изобрело компьютерные программы, тем самым избавил от рутинной работы, такой как складывание и вычитание. Нужно только уметь формулу задать. Вот как это делается.
В таблице стоит столбец “Итого за день”, на первую строку столбца наводим курсор и ставим знак равно =сумм, открываем скобки, выделяем строки, которые надо посчитать, скобки закрываем, клавишей Enter подтверждаем действие. Формула выглядит так: =СУММ(B3;G3) и видима над таблицей.
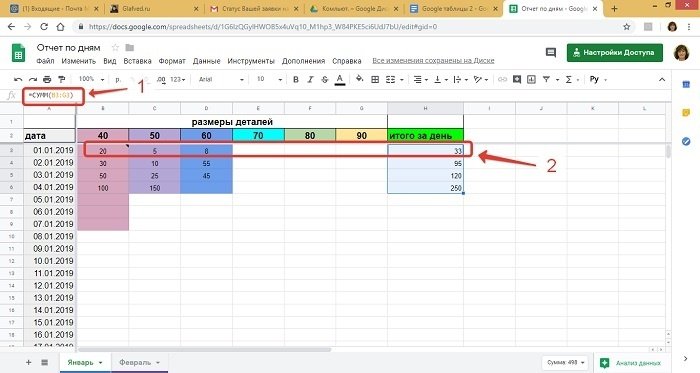
Чтобы формула работала на всех строках, устанавливаем мышку на правый нижний угол первой ячейки столбца “Итого” и тянем вниз столько, сколько нужно.
Теперь цифры, которые будем заносить в таблицу, сразу формулой считаются. И не придется вспоминать таблицу умножения или сложения. Итоговая цифра тут же изменяется, это удобно, когда приходится вносить информацию по расходам и поступлениям.
Итоги за определенный период считаем так: выделяем ячейку, где эта сумма запишется. И выполняем те же действия, =сумм(выделяем ячейки столбца), нажимаем Enter. Теперь известна сумма всего за выбранный период.
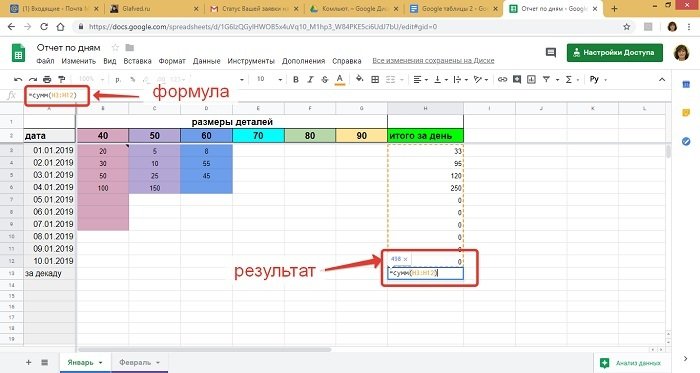
Работа с ячейками таблицы: примечания, комментарии
Функцией “Примечания” выделяем нужные ячейки или даем подсказки к цифрам. Для этого наводим курсор на выбранную ячейку и нажимаем правую кнопку мыши, в выпадающем меню — пункт “Вставить примечание”. Кликаем по пункту и пишем текст, чтобы текст сохранился, щелкнем мышью на пустом поле.
“Примечание” закрылось, но в прямоугольнике ячейки в правом верхнем углу появился треугольник. Когда наводим курсор на треугольник, всплывает примечание. Если примечание больше не нужно, кликаем правой кнопкой на ячейку и выбираем “Удалить примечание”.
Есть интересная функция, позволяющая комфортно работать с гугл таблицами. В том же выпадающем меню — строка “Комментарии”, кликаем, оставляем комментарий с вопросом или утверждением.
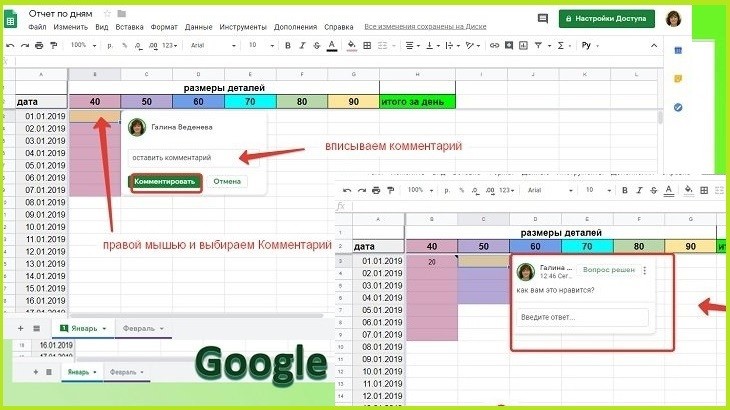
Чтобы получить ответ на комментарий, открываем общий доступ к документу тому сотруднику, который нужен. Получив письмо со ссылкой, коллега получает доступ к участию в обсуждении или редактированию.
В левом нижнем углу листа, там, где стоит наименование листа — Январь, видим, что идет обсуждение и два комментария. Это помогает быстро решать вопросы, не прибегать к телефону и, не требует дополнительных, объяснений. Как только вопрос снят, в окнах комментария нажимаем: “Вопрос решен”, комментарии скрываются.
Ссылки на ячейки google таблицы
Если требуется перенести информацию с листа “Январь” на лист “Февраль”, и важно понимать откуда информация, помогут ссылки. В ссылке указали название листа и точки пересечения строки и столбца с информацией.
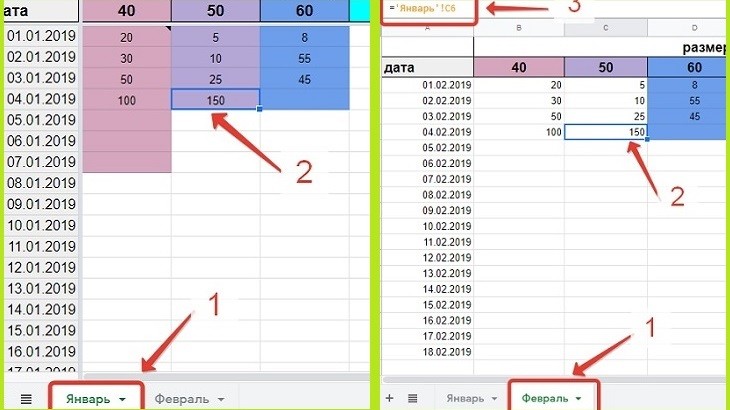
Выделяем ячейку на листе “Февраль”, ставим знак = (равно), переходим на лист января. Выделяем нужную ячейку и клавишей Enter, подтверждаем действие. Возвращаемся в февраль и видим перенос информации в ячейку из листа “Январь”. Нужно перенести всю информацию из этого столбца, наводим курсор на правый нижний угол ячейки и тянем вниз столько, сколько заполненных ячеек.
Захватили лишнюю строку и при внесении цифр в январе, автоматически информация переносится в февраль. Нужно, чтобы информация с одного листа тут же заносилась во второй, захватываем лишними столько ячеек, сколько нужно.
Память несовершенна, с течением времени людям свойственно забывать, чтобы не ломать голову, откуда взялись эти цифры, в помощь памяти создали данную функцию, наводим курсор на ячейку, всплывает информация.
Как пользоваться фильтрами таблицы
Как работать с фильтром гугл таблицы. Выделяем ячейку столбца там, где буквенное обозначение, затем нажимаем знак фильтра в контекстном меню и выбираем “Новый фильтр”.
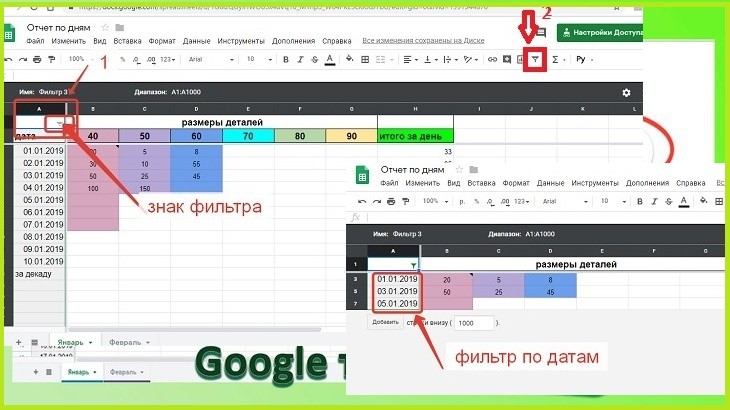
Над нужным столбцом появляется активный знак фильтра. Кликаем по нему и в окне сначала очищаем все, затем выбираем даты, которые хотим отфильтровать и нажимаем Ок. Таблица сокращается до нужных строк. Лишняя информация теперь не мешает провести анализ по выбранным дням.
Чтобы снять фильтр, кликаем на активный знак фильтра, в окне выбираем сначала “Очистить”, а потом “Выбрать все” и Ок. Таблица возвращается в исходное состояние. Нажимаем на крестик и фильтр становиться не активным.
Выводы
Выяснили, как создать гугл таблицу с общим доступом, разобрали шаги по редактированию, познакомились с некоторыми возможностями. Научились заливать фон ячеек, закреплять области, задали формулы, сейчас с таблицей можно работать и получать удовольствие.
Так же как в гугл документах, в таблицах сохранять специально ничего не нужно. Сохранение происходит автоматически, что создали сегодня сохранено и завтра продолжим работу, даже на другом компьютере. Входите в свой аккаунт в “Google”, главное условие, чтобы было подключение к интернету, делайте анализ на основе табличных данных.
Если статья вам полезна, порекомендуйте друзьям, сделайте репост на страницы в соцсетях. А вы пользуетесь сервисами “Гугла”, что нравится в них, а что вызывает раздражение. Поделитесь мнением в комментариях.
 Glafved.ru
Glafved.ru 
Статья полезная,буду ещё изучать и применять.Спасибо.
Игорь, спасибо за поддержку.